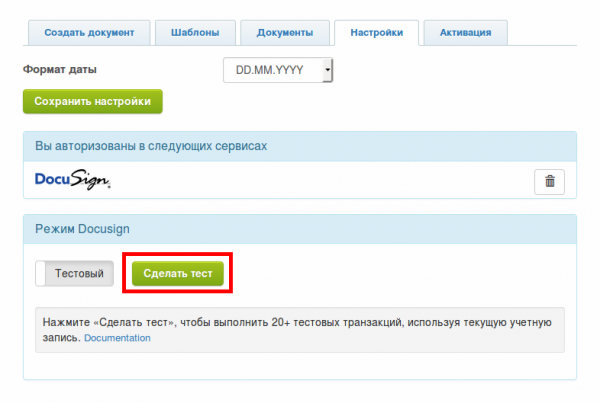Вступление
Используя приложение, пользователь может создать документ, составленный на основе сущностей портала Битрикс24 (лиды, контакты, компании, сделки), и подписать его. Электронная подпись реализуется сторонними сервисами, такими как Adobe Sign, HelloSign, DocuSign, eSignLive, RightSignature, CudaSign, Sertifi, Legalesign, PandaDoc (около 10 сервисов, покрывающие большую часть рынка электронной подписи).
Приложение нацелено на автоматизацию подписи документов.
How it work
Список поддерживаемых Esign сервисов
Сейчас поддерживаются следующие сервисы электронной подписи:
Adobe Sign
У вас должен быть Enterprise с поддержкой API (Use APls to embed Adobe Sign capabilities into custom applications) чтобы использовать приложение
HelloSign
У вас должен быть следующий план чтобы использовать сервис в нашем приложении - API Pricing
DocuSign
У вас должны быть следующие планы чтобы использовать сервис в нашем приложении - API Plans and Pricing
Использование встроенного шаблонизатора документов
Работа встроенного шаблонизатора документов проста и не отличается от создания документов в каком либо текстовом редакторе.
Использование тэга Текущей Даты
Чтобы вставить в документ текущую дату укажите следующий плейсхолдер
{{DocumentCreateTime~dd.MM.yyyy}}
После "~" идет формат даты:
yy - год в формате двух чисел (к примеру 19)
yyyy - год в формате четырех чисел (к примеру 2019)
M - месяц в формате двух чисел (к примеру 3)
MM - месяц в формате двух чисел (к примеру 03)
d - день в формате двух чисел (к примеру 7)
dd - день в формате двух чисел (к примеру 07)
Использование заменяемых текстовых тэгов для указания позиции областей подписи для различных сервисов.
AdobeSign Text Tag
Вы можете воспользоваться следующей инструкцией чтобы вставить текстовые тэги, которые будут преобразованы в поля.
HelloSign Text Tags
Вы можете воспользоваться следующей инструкцией чтобы вставить текстовые тэги, которые будут преобразованы в поля. В общем вставка тэгов выглядит следующим образом
[text|noreq|signer1|Label|UniqueId]
Docusign Automatic Anchor Tags
В следующей таблице приведены тэги, которые используются для различных полей DocuSign на основе роли, назначенной подписавшему лицу. Этот текст вводится в документы в качестве плейсхолдеров при создании и сохранении документов.
| Тэг | Подписант 1 | Подписант 2 | Подписант 3 | Подписант 4 |
| Подпись | /s1/ | /s2/ | /s3/ | /s4/ |
| Инициалы | /i1/ | /i2/ | /i3/ | /i4/ |
| Надпись | /t1/ | /t2/ | /t3/ | /t4/ |
| Полное имя | /n1/ | /n2/ | /n3/ | /n4/ |
| Компания | /co1/ | /co2/ | /co3/ | /co4/ |
| Дата подписания | /ds1/ | /ds2/ | /ds3/ | /ds4/ |
| Дата | /d1/ | /d2/ | /d3/ | /d4/ |
Полный формат тэга следующий:
/s1~x,y,m/
Здесь
s1 - тип тэга (s1 взят для примера)
x - смещение по оси X (идет слева направо)
y - смещение по оси Y (идет сверху вниз)
m - единица измерения смещения. Ввозможные значения m (миллиметры, по умолчанию) и I (дюймы).
К примеру нам необходимо расположить поле инициалом третьего подписанта относительно тэга на 10 мм вниз и на 20 мм вправо, тогда мы используем следующий тэг
/i3~20,10,m/
Авторизация с помощью Adobe Sign сервиса
Чтобы использовать интеграцию с Adobe Sign, вам нужно авторизовать приложение. Чтобы сделать это откройте вкладку Создать документ и выберете Adobe Sign в списке сервисов. После этого нажмите кнопку "Авторизоваться в Adobe Sign".

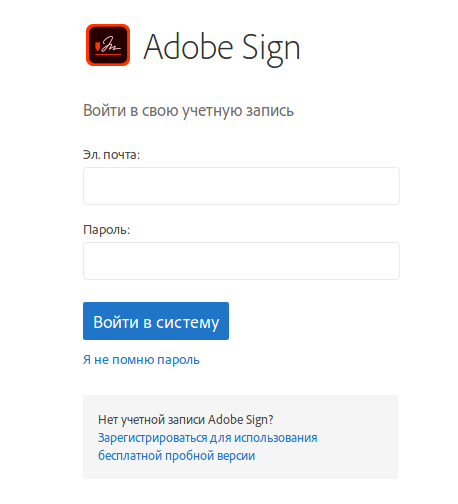
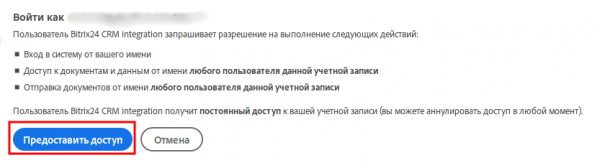
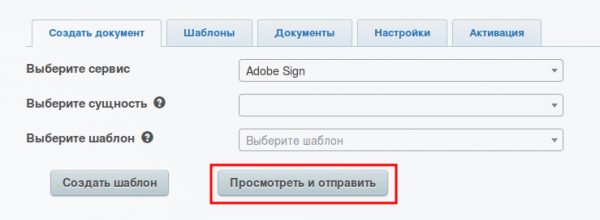
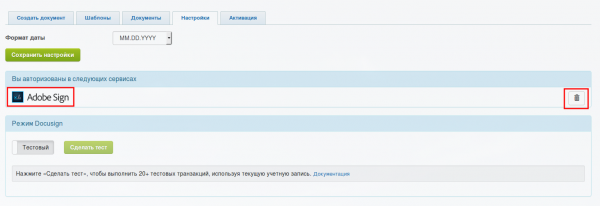
Авторизация с помощью HelloSign сервиса
Чтобы использовать интеграцию с HelloSign, вам нужно авторизовать приложение.
Чтобы сделать это, откройте вкладку Создать документ и выберете HelloSign в списке сервисов. После нажмите копку "Авторизоваться в HelloSign".
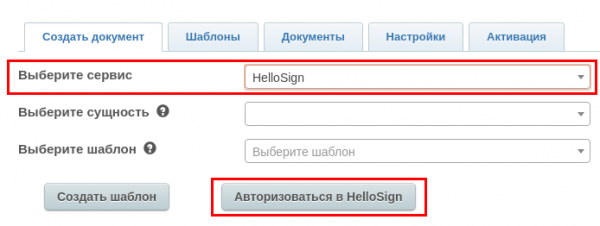
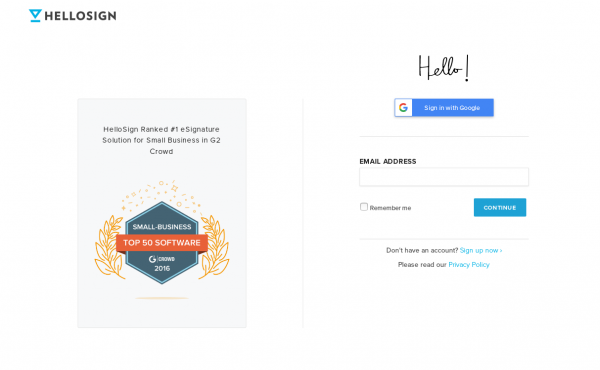
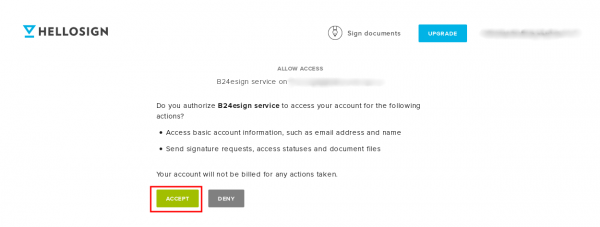
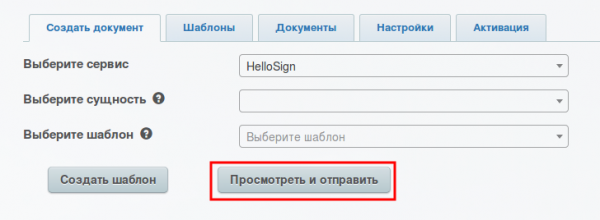
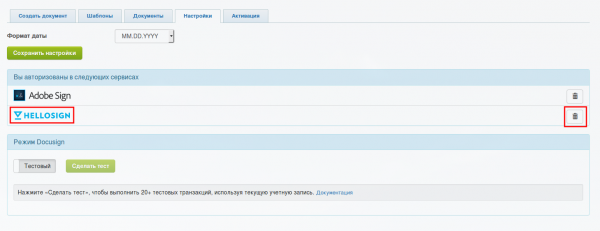
Авторизация с помощью сервиса DocuSign
Подготовка к интеграции с DocuSign
1. Для работы вам необходим действующий аккаунт DocuSign Account. Если у вас его нет, создайте аккаунт developer's sandbox и изучите тарифные планы DocuSign; в будущем вам потребуется приобрести один из них для полноценной работы с документами.
2. Далее необходимо привязать приложение B24esign service к DocuSign, то есть создать новую интеграцию. Сначала необходимо авторизоваться ---> затем перейти в пункт меню “Параметры”.
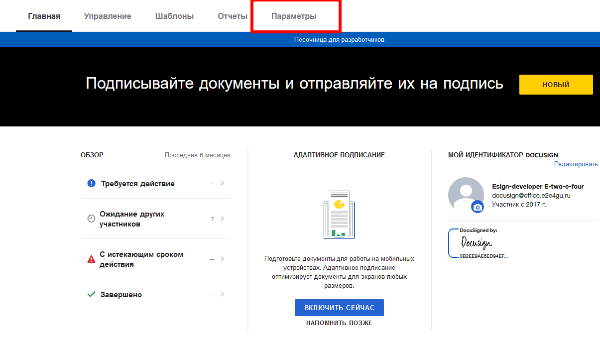
3. Кликните по ссылке "API и ключи" на панели слева (раздел Интеграции).
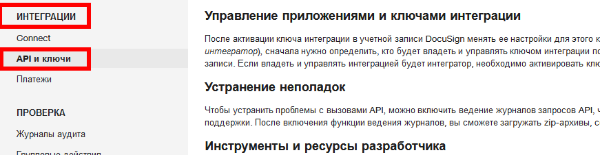
4. Нажмите кнопку “Добавить приложение или ключ интеграции”.
В появившемся модальном окне Add API Integration Key указываете желаемое имя приложения
- App Name, любое на ваше усмотрение, к примеру B24 integration.
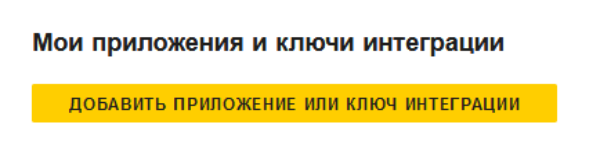
(он потребуется для указания авторизационных данных наравне с Integration Key)
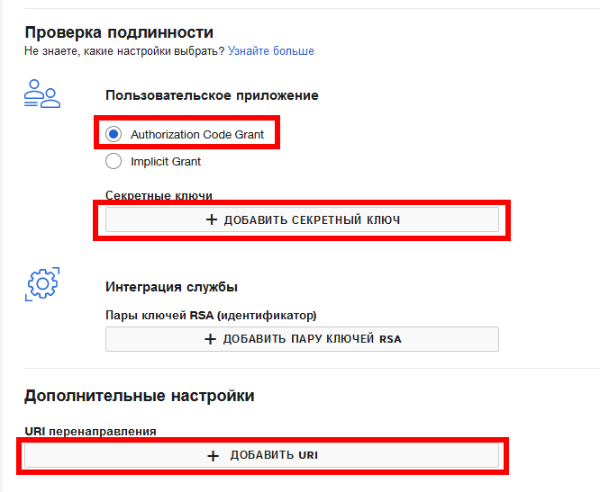
6. После того, как вы скопировали секретный ключ, нажмите кнопку Сохранить.
Новая интеграция практически готова!
7. В списке ваших ключей интегратора выберите тот, с которым вы только что работали, и скопируйте его так же, как секретный ключ в предыдущем шаге. Оба этих ключа, ключ интегратора и секретный ключ, потребуются для авторизации в приложении B24esign service.
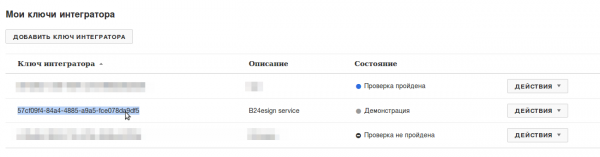
8. Если по какой-то причине вы потеряли или не сохранили секретный ключ, то перейдите к редактированию своего ключа интегратора (нажмите Действия → Редактировать в соответствующей строке таблицы Мои ключи интегратора).
Повторно нажмите "Добавить секретный ключ" и Вы увидите Ваш ранее сформированный секретный ключ.
9. В данном примере была сохранена следующая пара ключ интегратора — секретный ключ:
Integrator key: 57cf09f4-84a4-4885-a9a5-fce078da9df5
Secret key: 57766578-115e-451f-8334-9a92c351fc43
Приложение B24esign service
10. Приложение B24esign service интегрируется с DocuSign при помощи одного из двух режимов: тестового и живого. Первый используется для аккаунтов developer’s sandbox вместе с демо-ключом интегратора, второй используется вместе с промотированным ключом интегратора. Если у вас есть промотированный ключ интегратора DocuSign (то есть не демо), то сначала перейдите к шагу 15.
11. Для того, чтобы авторизоваться в DocuSign, переключитесь на вкладку Создать документ и выберите DocuSign в селекторе сервисов подписания документов. После этого появится кнопка Авторизоваться в DocuSign; нажмите на нее.
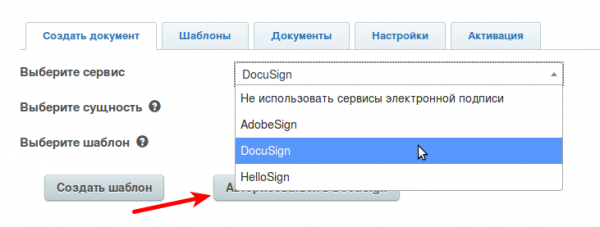
12. В появившемся окне авторизации введите ключи, которые вы сохраняли ранее (шаг 7), а затем нажмите кнопку Авторизоваться.
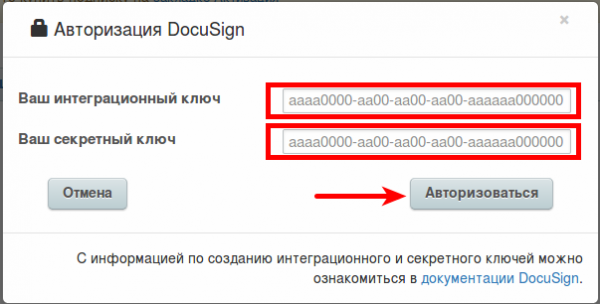
13. Если все параметры верны, вы будете перенаправлены на сайт DocuSign, где нужно авторизоваться. После успешной авторизации нужно подтвердить, что вы разрешаете приложению B24esign service использовать ваш аккаунт для подписания документов. После этого сайт DocuSign перенаправит вас обратно к B24esign service. Обратите внимание, что если вы уже авторизованы в DocuSign и ранее уже разрешали интеграцию, то оба перенаправления происходят автоматически и вам ничего не нужно делать.
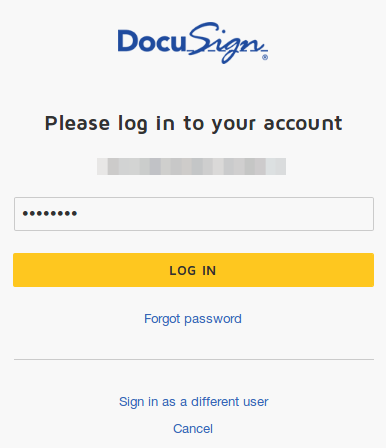
14. После возвращения к приложению B24esign service в селекторе сервисов подписания будет выбран DocuSign и одновременно будет видна кнопка Просмотреть и отправить. Это значит, что теперь можно теперь можно составлять и отправлять документы с помощью сервиса DocuSign!
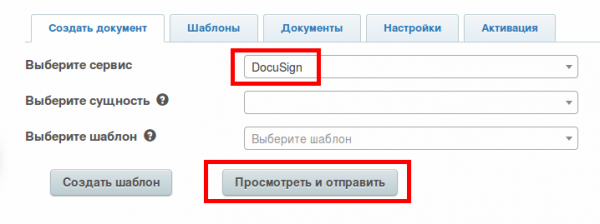
15. Если у вас уже есть промотированный ключ интегратора в аккаунте, то перед авторизацией необходимо сменить режим аккаунта DocuSign. Переключитесь на вкладку Настройки и найдите раздел Режим DocuSign. Нажмите на переключатель Тестовый, чтобы изменить режим аккаунта DocuSign с тестового на живой. Теперь вы можете авторизоваться в DocuSign (шаги 11–14) и использовать все преимущества промотированных ключей интегратора.
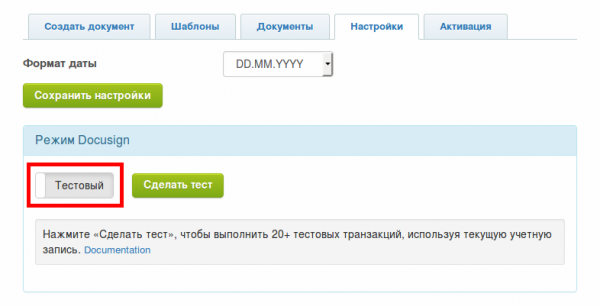
16. Если вы используете демо-ключ интегратора, но желаете промотировать его, используйте DocuSign Go Live guide. Так как процедура промотирования требует действий в разделе администратора аккаунта DocuSign, приложение B24esign service не имеет возможности повлиять на нее за исключением возможности проведения необходимых для промотирования ключа 20 последовательных тестовых транзакций («20 consecutive test transactions»). Используйте для этого функциональность, предоставленную приложением B24esign service. Перейдите во вкладку Настройки и нажмите кнопку Сделать тест; после этого автоматически запустятся 20 тестовых транзакций. Обратите внимание, что эта кнопка активна, только если вы авторизованы в DocuSign, а сам аккаунт Docusign находится в тестовом режиме (смотри также шаги 11 и 16).